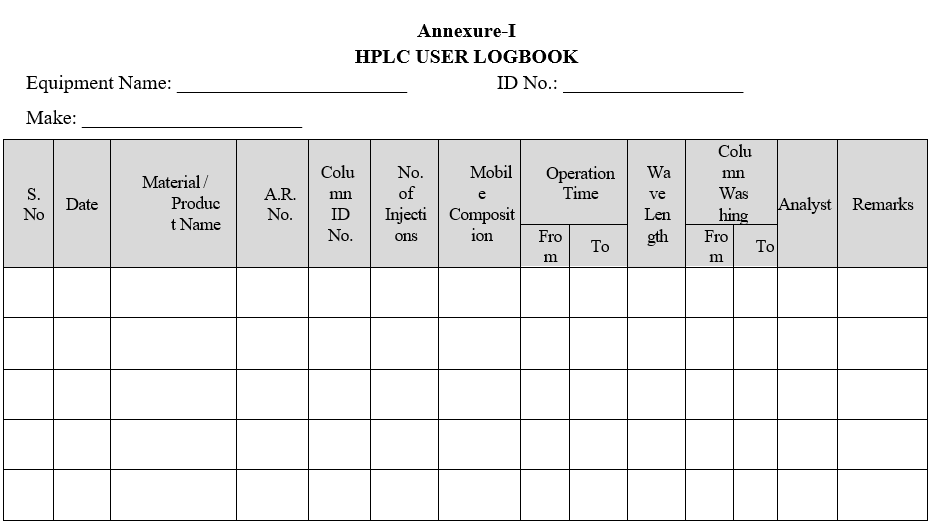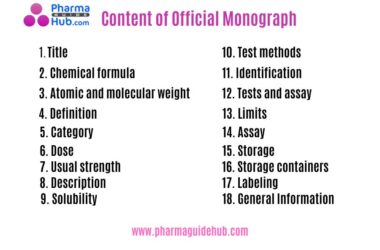- PROCEDURE:
- MODEL : ALLIANCE HPLC WITH EMPOWER SOFTWARE
- GENERAL CLEANING:
- Check that the power supply to the instrument is switched ‘OFF’ before cleaning.
- Clean the instrument with a clean dry cloth every day and occasionally wet cloth dipped in dilute soap solution may be used.
- Precaution to be taken to clean the instrument immediately with dry cloth to remove the moisture.
- Note: The HPLC should be calibrated and calibration details shall be verified in the HPLC user logbook as well as on calibration status label, which is fixed on the instrument before operating the HPLC.
- PREPARATION OF MOBILE PHASE:
- Always use filtered (through 0.45 or 0.22 micron membrane filter) mobile phase/solvents.
- TO OPERATE WATERS e2695 SEPARATION MODULE:
- Switch on the waters e2695 module by pressing the on/off switch, to (on) position which is located on the left side of the module and wait till startup diagnostics are complied.
- e2695 separations module startup diagnostics performs following functions and tests.
- PU board
- Memory
- Key pad
- Display
- External communication
- Digital signal processor
- Floppy disc drive
- Once the electronic parts of the diagnostic tests are completed, the front panel screen displays results of the tests ‘OK’.
- Then the main screen appears in the front panel display.
- In Main screen, initializing starts and completes one by one, needle, syringe, Valves, carousel carrier, and solvent management system.
- After completing the initializing of all the parameters, the separation module enters into idle mode.Keep all A, B, C, D channel tubing’s as well as seal wash and needle wash tubing’s in to required solvents.
- Press ‘Direct’ functions and select Dry prime with the help of ‘↑ ↓’ keys and press OK.
- Enter required time duration and open the required channel (usually A) to be primed by using the ↑ key present on bottom of the display monitor and press continue.
- If channels B / C / D are required, do the Dry prime operation for channels B / C / D as described above.
- Press ‘Direct’ functions and select wet prime and set flow and time 7.5 ml/min and 3 min respectively with the help of keys.
- Set the composition (generally A: 100%; B: 0%; C: 0%; D: 0%) with the help of numerical keys and press ‘Enter’ key.
- If channels B / C / D are also need to use, do the Wet prime operation for channels B / C / D as described above.
- Fix the required column carefully by keeping the column flow direction upwards in the column compartment.
- TO OPERATE 2489 DETECTOR:
- Switch on the waters 2489 detector by pressing the on/off switch to the (on) position which is located at the right hand side bottom front of detector.
- Initialization takes place.The lamp will glow after 5 minutes of warm up time.
- Self-diagnosis goes on. and the screen will display the earlier wavelength and the absorbance.
- TO CREATE NEW INSTRUMENT METHOD USING 2695 SEPERATIONS MODULE, 2489 UV DETECTOR AND PROCESS THE CHANNELS:
- Power up the system instrumentation in the following order.
- Chromatographic instruments (wait until all internal calibration and diagnostic routines are complete before powering up the next instrument).
- Peripheral devices connected to the Empower system, such as a printer, client etc,
- The Windows desktop appears once the computer is powered up asking to log-on to the operating system.
- Press “Alt+Ctrl+Delete” buttons simultaneously. Windows XP logon screen appears.
- Enter the User Name, password to log on to the system.
- Click on ‘EMPOWER’ login button, login window appears.
- Enter the allotted User name of the individual, password of the individual, and select the database as “WAT7 from the dropdown list and click on OK to log on to the Empower.
- Double click the “Browse project” button, then existing projects will be appeared select required project from the project menu and double click to open project.
- Go to “Tools” on menu bar on the top and select Quick set. or press the Quick set button on the tool bar.
- Select System” window is displayed. Select required system (Acquisition) and click OK.
- Quick set will start initializing.
- Quick set window is displayed.
- Select the required instrument method or the empty instrument method from the “Instrument Method” window at the bottom.
- Click “Edit” to open the Instrument method. “Instrument Method” edit window is displayed.
- Click on the W2690/5 separation module icon, and separation module parameters are displayed.
- Verify general system parameters in general button.
- The parameters are stroke volume “auto”, bubble detect marked, syringe draw rate (µl/sec) is “Normal”, pre column volume (µl)“0.0 “, Depth of needle (mm) is “0.0”, Chart out is “%a”.Select degas button and degas mode is “on”.
- In case sparging is required for any channel, select flow rate (ml/min) in desired channel.
- In case sparging is selected then go to the events button and enable events and feed required parameters for example: set sparge toggle between on and off time, pulse time etc.
- Press flow button and enter the pressure limits (lower and upper), In programmed flow choose either isocratic or gradient based on analysis specification.
- Set total flow in ml and 100 % of any one channel. In case of gradient select percentage of flow from multiple channels.
- Press temperature button and then enable column temperature if required and set the target temperature in degrees with tolerance limits.
- Select sample temperatures enable option if cooling is required and set the target temperature in degrees with tolerance limits.
- Feed channel solvent details in solvents button.Click on the W2489 detector icon, and detector parameters are displayed.
- If only one wavelength is required.Select the “Single” wavelength mode from : O Single O Dual.
- Select the “Single” Channel from: O Single O Dual.
- Press “Channel 1” buttonVerify the wavelength.
- Change the wavelength if necessary.
- Go to “File” and select “Save”, to save the changes.
- To save the method with another name, select “Save as” and give the instrument method name in “Instrument Method” window.
- Click on Save.Close the Instrument Method Editor window by clicking on “X” on the right side top of the window or go to File menu and select Exit.
- If two wavelengths are requireClick on W2489 icon and detector parameters are displayed.
- Select the “Dual” wavelength mode from: O Single O
- Dual Select the “Dual” Channel from : O Single O Dual.
- Press “Channel 1” button.
- Verify the wavelength. Change the wavelength if necessary.
- Press “Channel 2” button.Verify the wavelength.
- Change the wavelength if necessary.Go to “File” and select “Save”, to save the changes.
- To save the method with another name, select “Save as” and give the instrument method name in “Instrument Method” window. Click on Save.
- Close the Instrument Method Editor window by clicking on “X” on the right side top of the window or go to File menu and select Exit.
- To perform single injection; click on “Single” on the Quick set window.
- Enter the information like Vial No., Sample name, Function, Method set, Injection volume and Runtime in the sample-loading table.
- Open the door of the injector and wait for the carousel to get released.
- Select the carousel and keep the vial to be injected in the carousel (sample loading tray) and load the carousel into the instrument.
- Close the door.Go to “Inject” on the main menu bar on the top and select “Make injection” or press the “Inj” button below the Sample table; to start the injection.
- For performing injections of more than one sample, select “Samples” on the Quick Set Window.Fill the “Sample table” by “Auto Fill” mode.
- Select the “Sample Name” field in the Sample table and click on the right button of the mouse. Select “Auto Fill” from the menu.
- Enter the information like “Sample Name”, “Incrementing prefix” and “Incrementing suffix”, “Vials numbers to be injected” and click OK.
- Similarly, Auto fill is done for “Method set”, “# of inj”, “inj.vol”, “Run time” fields by following the above procedure.
- The Sample table is filled with the above information.
- Go to “File” on main menu bar on the top and select “Save sample set method as”.
- “Sample set method” window is displayed.
- Enter the sample set name and press OK to save.
- Select Run mode to “Run only” for data acquisition only.
- Select Run mode to “Run and process” for acquisition and processing.
- Select this mode only when processing method is created earlier.
- Select Run mode to “Run and report” for acquisition, processing and reporting.
- Select this mode only when processing and reporting methods are created and are included in the method set.
- Open the door of the injector and wait for the sample loading in to the carousel.
- Fill the carousel with the vials to be injected according to the queue in the sample-loading table.
- Insert the carousel into the instrument and close the door.
- Go to “Inject” on the main menu bar on the top and select “Run Sample set” or press the “Run” button (Green button) on the tools bar.
- “Run Sample Set” window is displayed.
- Press “Run” to start the sample set.The sample in the first row will be highlighted with red colour and the injections get started.
- After completion of the injections, clicks open the project window.
- Click channel button in the views on the project screen. All the Channels are displayed. Alternatively select “All channels by date” filter to view all Channels.
- Select a completed injection in the channel view table.
- Go to “Tools” on the main menu bar on the top and select “Review”.
- Or click Start review button in the tools.
- Review data: Project window appears.Review window is displayed with the chromatogram.
- Go to “Window” on the menu bar on the top and select “Processing method”.
- Enter the parameters Peak width, Minimum area, Minimum height, and Threshold value in the respective boxes of Integration table.
- Program the events.Click “Components” button. Enter “Component name”, “Retention time”, “RT window”.Click on “Suitability” button and select the Calculate the suitability results.
- Enter “Void volume” and select the required pharmacopoeia or “All” to calculate System suitability as per all pharmacopoeia.
- Close the “Processing Window”.Go to “Process” on the main menu bar and select “Integrate” and then “Quantitate”. Or press “Integrate” button and then “Quantitate” button on the tools bar.
- Now zoom the chromatogram to check for proper integration of peaks.
- If the integration is not proper alter the above parameters in the integration event table.
- Go to “File” and select “Save method as”.Enter the file name and click OK.
- Click File and ‘Save Result’. Then file ‘Exit’.Click the Display results button in View of the project window.
- Select the above saved result of the sample in the Result view table.
- Click Preview button in the tools and select the required report or select report method from the Preview.
- Report Method Selection Criteria.
- Select the required channels which are processed right click the mouse and select Preview/Publisher and left click the mouse.
- Reporting template is opened now select the required report template.
- For assay, uniformity of content, dissolution all standard chromatograms shall be selected in single page.
- (Number Pages can change automatically depending upon number of injections selected) and related peak tables in other page by using summary report method.
- The same procedure shall be followed for samples also.
- For bracketing standards and related substances sample chromatograms should be taken as a individual page.
- If scaling need to be changed click on close icon present on top left of the menu bar, Double click on chromatogram to modify the chromatogram scaling.
- Chromatogram properties popup window appears on the screen press on scaling button.
- Feed required scale parameters, like X-start, Y-start, X-end, Y-end.
- Double click the Peak result table below the Auto scaled chromatogram to modify the table format by selecting the required parameters.
- Scaling parameters for chromatograms in case of related substances test shall be used to clearly view the smaller peaks for proper integration.
- Select the required peak results by double clicking the parameters like: Component name, retention time, area, area %, height, height % in the peak fields, Channel name, Date acquired, Injection from the Sample fields System suitability parameters like USP Tangent, USP Tailing, and Resolution from system suitability fields.
- Click file and save.
- Click Printer button to print the current report.
- Click File exit
- CREATION OF NEW METHOD SET:
- If Instrument method, Processing method and Report method are already existing.
- Browse the project and select the system, go to the File menu and click on Edit and select the New method set.
- A popup window appears showing use the wizard to create method set, select yes
- A popup window appears showing select instrument method, select the required instrument method from the drop list.
- Then click on Next and select the required processing method from the drop down list, Select the required report template from the drop down list and click on Next and click Finish.
- Give the method name and click on save.If instrument method, processing method and report methods are not existing.
- Browse the project and select the system, go to the File menu and click on Edit and select the new method set.
- A popup window appears showing use the wizard to create method set , select No.
- A popup window appears click on Edit button adjacent to instrument method.
- Create new instrument method for UV detector.Go to “File” and select “Save method as”.
- Enter the file name and click OK, click on File menu and select Exit.
- Now click on the Edit button present adjacent to Processing method.
- Create new processing method
- Go to “File” and select “Save method as”.
- Enter the file name and click OK, click on File menu and select Exit.
- Now click on Edit button adjacent to Report method.
- A report template window appears, go to File menu and select New.
- A screen appears select report template wizard to create a new report template.
- Go to “File” and select “Save method as”.
- Enter the file name and click OK, click on File menu and select Exit.
- Now select the instrument method, processing method, report method, Go to “File” and select “Save method as.
- Enter the file name and click OK, click on File menu and select Exit.Enter the details of analysis in log book as per Format-I.
- SEQUENCE OF CLOSING OPERATION:
- Exit the Quick Set control screen by clicking ‘File-Exit’.
- Exit the project screen by clicking ‘File-Exit’.
- Exit the Empower-session manager screen by clicking ‘File-Log-Out’. This leads to the message “Closing all operations”.
- Log out from Windows XP and Switch off the computer and monitor.
- ANNEXURES:
| ANNEXURE NO. | TITLE OF ANNEXURE |
| Annexure-I | HPLC user log book |
Annexure-I
HPLC USER LOGBOOK