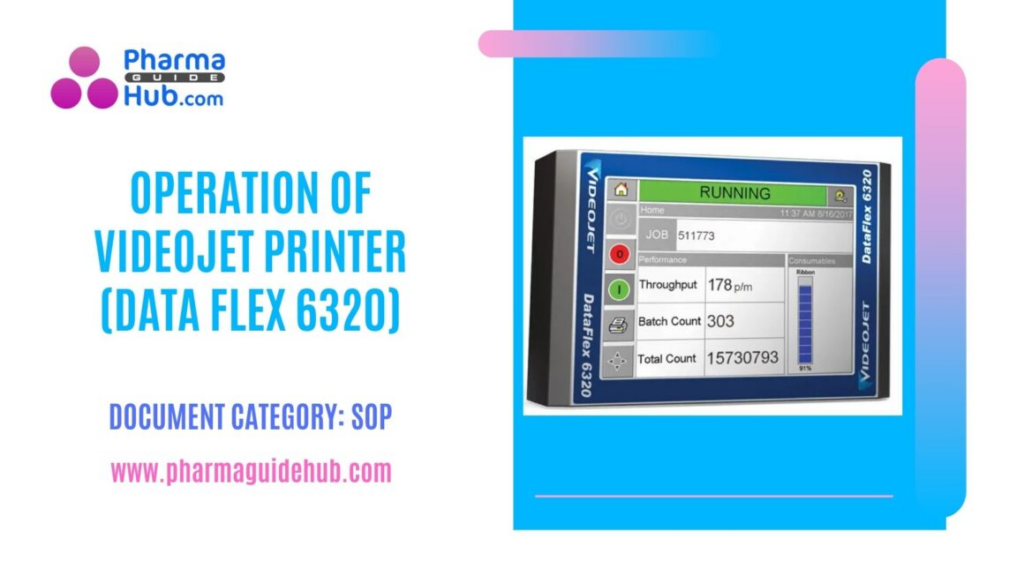
OBJECTIVE:
To lay down the procedure for Operation of Videojet printer (Data Flex 6320).
SCOPE:
This SOP is applicable for the procedure for Operation of Videojet printer (Data Flex 6320) at {Company Name} {Location}.
RESPONSIBILITY:
Officer/Executive/Designee: Shallbe responsible to follow the procedure as per SOP.
Head/Designee Production: Shall be responsible to ensure the compliance as per the SOP.
ACCOUNTABILITY:
QA Head shall be Accountable for implementation of SOP.
About Videojet Data Flex 6320 Printer:
The Videojet DataFlex 6320 is a thermal transfer overprinter designed for printing on flexible packaging materials, specifically for vertical form-fill-seal (VFFS) applications. It is known for its high-quality printing, reliability, and efficiency.
Key Features:
Versatile: Available in two print widths (32mm and 53mm) to accommodate different packaging sizes and applications.
High-Quality Printing: Delivers clear and sharp prints on various packaging materials.
High Speed: Capable of printing at speeds up to 250 packs per minute.
Reliable Operation: Patented clutchless ribbon drive system minimizes ribbon breaks and maximizes uptime.
Cost-Effective: Offers various ribbon-saving modes to reduce printing costs.
Easy to Use: User-friendly interface and intuitive controls.
PROCEDURE:
Operation Procedure for Videojet Printer:
Check the cleanliness of the area.
Check the cleanliness of the machine.
Check and ensure the equipment is cleaned and affixed with CLEANED status label.
Line clearance shall be taken from IPQA executive, before starting the operation.
Remove the CLEANED status label and affix UNDER PROCESS status label on the equipment.
Check and ensure the temperature and relative humidity of the room to be within the limits.
Check for proper utility supply to the equipment.
Open the compressed air valve & adjust the compressed air regulator to deliver compressed air (minimum 4 kg/cm2) pressure.
Check and ensure the availability of material according to the product specifications as per the BPR instructions.
Procedures for Message selection and overprinting setting:
Switch On the main power supply of the equipment as shown in Screen-01 below.
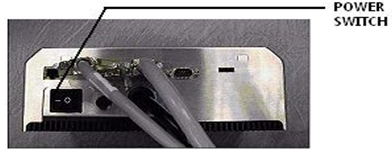
Screen-1
Now wait for some time to complete the initialization. During this a message will appear as “Starting CLARITY”. Then an initialization process of 15 seconds will begins , during which the printer calibrates the ribbon drive. The status bar flashes the words STARTING UP and the amber LED flashes ON and OFF.
When the process is complete the CLARITY status panel changes from STARTING UP to OFFLINE as shown in Screen-02.
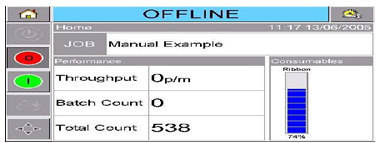
Screen-2
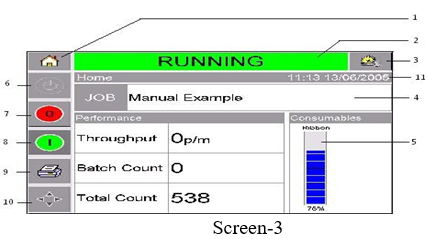
CLARITY HOME SCREEN IN RUNNING STATE:
Home button: Touch this button (button-1) to come to Home Screen (Screen-03).
Machine status button: It shows the current status of the machine (button-2) (Screen-03).
Tool button: It is the short cut button (button-3) for print set up and diagnostics (Screen-03)Current job details button: It shows the current job details (button-4) which is going to print (Screen-03).
Consumable status: It shows the current consumable (Ribbon) (button-5) status in Percentage (Screen-03).
Power button: It shows the power status (button-6) of the equipment (Screen-03).
Stop button: Touch this button (button-7) to stop the machine (Screen-03).
Start button: Touch this button (button-8) to start the machine (Screen-03).
Test print button: To take a test print manually (button-9) by touching this button (Screen-03).
Print registration button: Touch on the short cut key (button-10) to go directly for the print registration.
Setting screen Navigation bar: It displays (button-11) the selected option status (Screen-03).
SELECTING A NEW PRINT JOB:
Keep the machine in the OFFLINE state.
To select a new job to print touch the job button on the home page.
A list of available job is displayed as shown in screen-04.
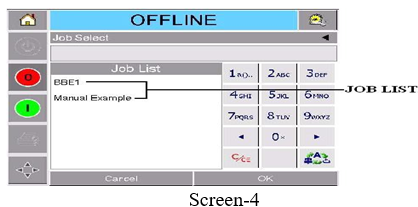
Select the name of the job in the list as per the requirement as shown in screen-5.
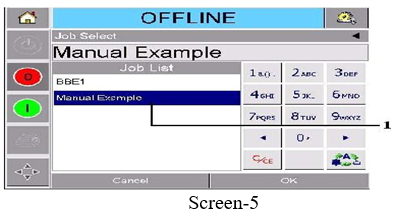
To change the variable information in the job touch on list.
The first line of the job will selected automatically.
The default data for that job variable appears in the data window (location-1) as shown in the screen-6.
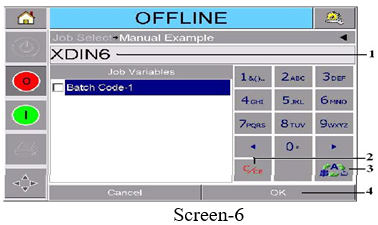
Touch to the right of the text in the data window. A flashing line is displayed in the data window.
This is known as the ‘cursor’ and shows the position in the window.
Make the necessary changes to the information, as follows.
Touch the C/CE key (location-2) to delete text as shown in the screen-6.
The character to the immediate left of the cursor is deleted. Touch on the language selection button (Location-3) if other language is required.
Touch the left or right arrow keys to move the cursor to the left or right.
Type the new information using the keypad to add new text.
Touch OK (Location-4) after verification of the information in the data window for correctness as shown in screen-6.
After selecting OK at the final variable for this job (and all the check boxes are checked) Clarity shows you the preview of the image.
PRINT HEAD SETTINGS:
Touch on the Tools icon (Location-1) on the home screen as shown in the screen-7.
Then touch on the Set up icon and then on the print head icon, the setting Screen will appear as screen-7.
To make any changes in the value touch on that field then a screen will appear as screen-8.
Change the value by typing in the numerical on screen key pad or by pressing increase or decrease icons.
Then touch on the OK button (Location-1) to save the changes as shown in the screen-8.
Touch on the back navigation icon (Location-2) to go back to the setting screen as shown in the screen-8.
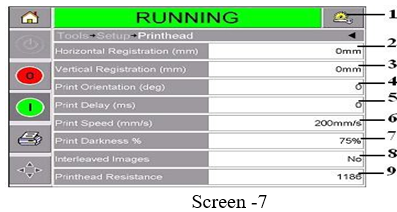
Horizontal registration: If the print position is not proper horizontally then touch on the field (location-2) for editing the value as per requirement (Screen-7).
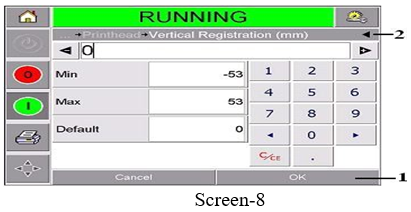
Vertical registration: If the print position is not proper vertically then touch on the field (Location-3) for editing the value as per requirement as shown in Screen-7 and save the parameter.
Print orientation:
If the print orientation is not proper as per the requirement, touch on the print orientation (Location-3) as shown in screen-7 and next screen will appear as screen-9.
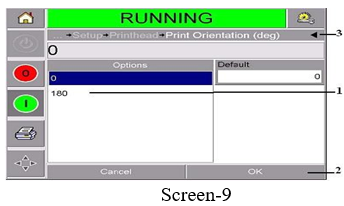
Select the degree orientation (Location-1) as per the requirement and then touch on the OK (Location-2) as shown in screen-9.
Touch on the Back navigation arrow (Location-3) to go back to the print head setting menu as shown in the screen-9.
Print delay: Touch on the print delay option (Location-5) as shown in screen-7.
Put the value by using the numerical key pad and then touch on the OK icon to save the change parameter. Then touch on the back arrow to go back to the print set up page.
Print speed: To set the print speed as per the requirement, touch on the print speed option (Location-6) as shown in screen-7.
Then put the value as per the requirement by using the numerical key pad and then touch on OK to save the change parameter.
Touch on the back navigation arrow to go back to the print set up page.
Print darkness: To change the print darkness touch on the print darkness (Location-7) as shown in screen-7.
Adjust the darkness as per the requirement, then touch on the OK icon to save the change parameter.
Touch on the back navigation arrow to go back to the print set up page.
Interleaved images: To set the interleaved images (Location-8) touch on the field as shown in screen-7.
Then select Yes to ON and select NO to OFF the option as per the requirement.
Touch on the back Navigation arrow to go back to the print set up page.
Print head resistance: To change and to set the print head resistance touch on the print head resistance field (Location-9) as shown in screen-7.
Then put the value as per the requirement by using the numerical key pad and then touch on the OK to save the change parameter.
Now touch on the Home icon to return to the Home screen.
CLEARING OF FAULT ALARM OR WARNING
If there will be any occurrence of fault or warning then it will display in the status window in red colour (Location-1) at the top of all pages as shown in the screen-10.
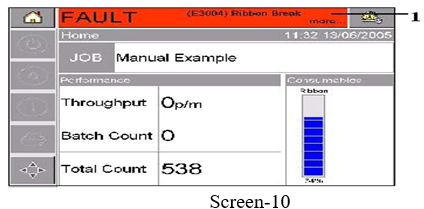
Touch on the red Fault message to view the fault list.
Touch on fault name in the list (Location-1) as shown in the screen-11.
Details about the fault and on screen instruction to clear the fault will appear as shown in screen-11.
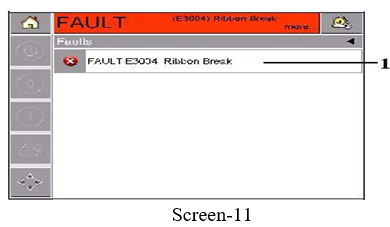
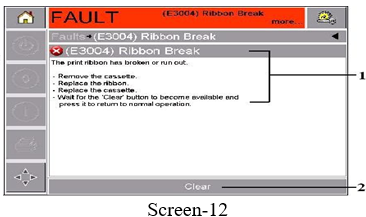
Read the instruction and correct the fault then clear button will activate.
Now touch on the clear button (Location-2) to remove the fault from the list as shown in screen-12.
PROCEDURE FOR RIBBON ROLL CHANGE:
To replace the ribbon if it is completed or broken then first remove the cassette by pressing the release button.
Then put the cassette down on a flat surface with the ribbon spools (Location-1) facing upwards and the ribbon rollers (Location-2) towards the operator side as shown in screen-13.

Pull the two ribbon spools from the cassette firmly and discard the used ribbon (Location-2) and spool as shown in screen-14.
Black colour disc (Location-1) is used to identify for unused ribbon roll as shown in Screen-14.

To replace with a new ribbon open a new shrink wrapped ribbon (Location-1) and unwind about 30cm as shown in screen-15.
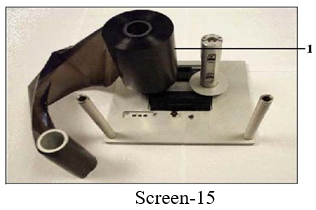
Slide the full spool on to the holder that has a black disc. The roll should be located such that the ribbon unwinds in the direction as shown in screen-15.
Turn the empty spool by hand to take up any excess ribbon. Stop turning the empty spool when the full spool starts to rotate.
If the supplied ribbon has a transparent section or printed leader at the start, rotate the empty spool to take up all the transparent ribbon as shown in screen-16.

PROCEDURE FOR CLEANING OF PRINT HEAD IN CASE OF POOR PRINT QUALITY:
After every ribbon roll change or in case of poor print quality observed then perform the head cleaning procedure as per the below mentioned procedure.
Switch the printer to the OFFLINE state.
Remove the cassette and place it aside.
Clean the print head pixel line (Location-1), the white cassette rollers and the peel roller gently, using the cleaning swabs (Location-2) provided with the printer as shown in screen-17.
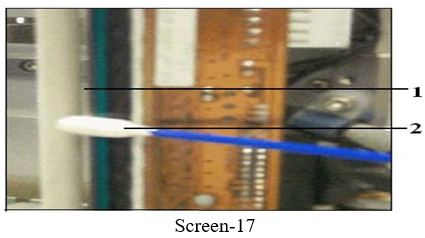
Replace the cassette and lock in its place.
If there is any fault alarm then clear.
OPERATION PROCEDURE:
Take one good print and check all the printed data against the BPR.
Then take the approval from the production Executive and finally from IPQA Executive.
After getting the approval, start the packing activity.
Adjust the printing unit as per the space provided for coding details on printing area.
REFERENCES:
Not Applicable
ANNEXURES:
Not Applicable
ENCLOSURES: SOP Training Record.
DISTRIBUTION:
Master Copy : Quality Assurance Department
Controlled Copy No. 01 : Head Quality Assurance
Controlled Copy No. 02 : Head Production
ABBREVIATIONS:
| No. | : | Number |
| BPR | : | Batch Packing Record |
| IPQA | : | In process quality assurance |
| PNC | : | Product non conformance |
| SOP | : | Standard Operating Procedure |
REVISION HISTORY:
CHANGE HISTORY LOG
| Revision No. | Details of Changes | Reason for Change | Effective Date |
| 00 | New SOP | Not Applicable | To Be Written Manual |
